To transfer messages, calendar, tasks, and contacts to Outlook on another computer or to make a backup, export the information to an Outlook Data File (.pst).
1. On the main tabs, select File.
2. On the Account Information page, click Open & Export.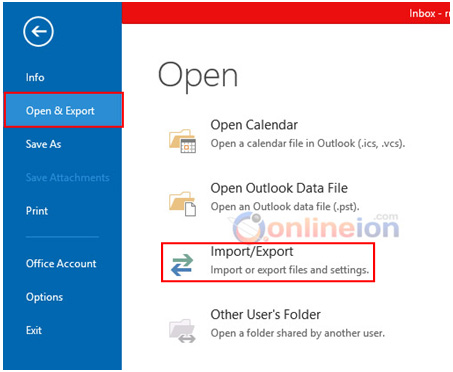
3. Click Export to a file, and then click Next.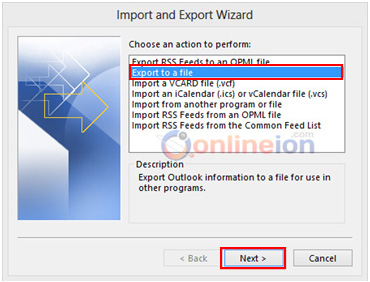
4. Click Outlook Data File (.pst), and then click Next.
5. Select the account you want to export by clicking the name or email address. If you want to export everything in your account, including mail, calendar, contacts, tasks, and notes, ensure the Include subfolders box is checked.
NOTE: You can export one account at a time. If you want to export multiple accounts, after one account is exported, repeat these steps.

- Click Next.
- Click Browse to select where to save the Outlook Data File (.pst) and to enter a file name.
- Click OK to continue.
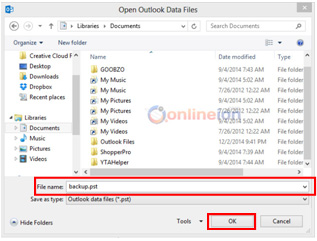
NOTE: If you’ve used export before, the previous folder location and file name appear. Type a different filename before clicking OK.
6. If you are exporting to an existing Outlook Data File (.pst), under Options, specify what to do when exporting items that already exist in the file.
There are three options that attached below.
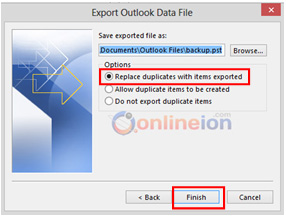
Replace duplicates with items exported
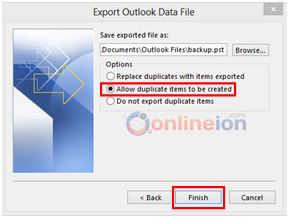
Allow duplicate items to be created
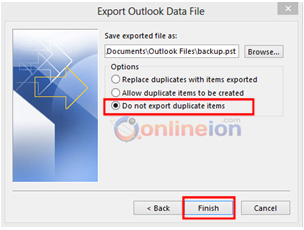
Do not export duplicate items
7. Click Finish

