1. Launch Outlook 2010 and Select File and Select "Add Account Button"
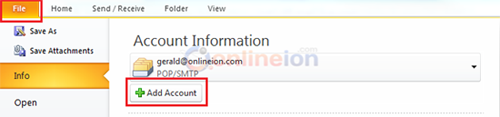
2. Select “Manually configure server settings or additional server types” and select “Next”

3. Select “Internet E-Mail” and Select “Next”

4. Enter Information:
Your Name: The Name that you would like it to appear in your emails
Your Email Address: Provided email address (eg, username@yourdomain.com)
Account Type: Select “POP3”
Incoming mail server: Set to onlinec1.hostduty.com
Outgoing mail server (SMTP): Set to onlinec1.hostduty.com
Username: Your email address (eg, username@yourdomain.com)
Password: Enter password provided
Select “Remember Password” and Select “More Settings”

5. Select “Outgoing Server” tab
Select “My outgoing server (SMTP) requires authentication”
Select “Use same settings as my incoming mail server”

6. Select “Advance” tab
Incoming Server (POP3) = 110
Outgoing Server (SMTP) = 26

*Optional Step (only if SSL is Required)
Select “Advanced” tab
At Incoming Server (POP3), select "This server requires an encrypted connection (SSL)". Incoming Server (POP3) will automatically change to 995.
Set outgoing SMTP Port to “465”
Select SSL under “Use the following type of encrypted connection

7. Select “Ok” to end Setup. Email account has been added to outlook

